Zapier is een tool voor online automatisering die uw apps en diensten met elkaar verbindt. Hiermee kunt u uw Uptrends-alerting verbinden met vrijwel elke andere bestaande applicatie. In deze handleiding helpen we u bij het instellen van uw Uptrends-integratie met Zapier en leggen we uit waar u uw Uptrends-data vervolgens naartoe kunt brengen.
- Stel een When this happens…-actie in Zapier in
- Configureer de integratie in Uptrends.
- Test de webhook in Zapier
- Stel een Do This…-actie in Zapier in
- Voeg de integratie toe aan een alertdefinitie in Uptrends
Lees verder voor gedetailleerde instructies voor het opzetten van deze integratie!
1. Stel een When this happens…-actie in Zapier in
- In Zapier worden geautomatiseerde workflows Zaps genoemd. Ga naar Zaps en klik op Create Zap. Of klik op de knop MAKE A ZAP linksboven in het scherm.
- Geef uw nieuwe Zap een geschikte naam.
- Selecteer Webhooks by Zapier.
- Selecteer Catch hook en klik op Continue.
- Bewaar de Custom Webhook URL want die hebben we straks nodig om de integratie in Uptrends te configureren.
- Klik op Continue.
Op dit punt vraagt Zapier u om de webhook te testen door er data naartoe te sturen. Om dit te doen moeten we eerst de Uptrends-integratie configureren.
2. Configureer de integratie in Uptrends
- Ga naar .
- Klik rechtsboven op .
- Kies Zapier als het integratietype.
- Voer een naam in voor deze integratie..
- Plak de Custom Webhook URL die u eerder heeft bewaard in het desbetreffende veld .
- Klik op om uw instellingen te bewaren. De nieuwe Zapier-integratie verschijnt op de pagina Integraties.
3. Test de webhook in Zapier
- Ga naar de zojuist gemaakte Zapier-integratie in Uptrends.
- Klik in het tabblad Aanpassingen op de knop .
- Klik op om een testalert naar de Zapier-webhook te sturen. Het maakt niet uit welk Alerttype u selecteert.
- Ga naar Zapier en klik op de knop Test trigger. Dit zal Zapier ertoe aanzetten om de binnenkomende data te bekijken die we in de vorige stap hebben verstuurd en zijn JSON-body te analyseren. Straks kunnen we naar de afzonderlijke velden in het uitgaande bericht verwijzen.
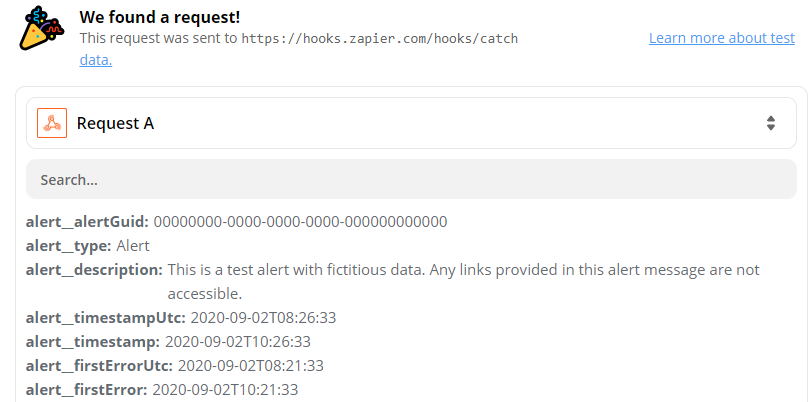
- Klik op de knop Continue in Zapier.
4. Stel een Do This…-actie in Zapier in
Voorbeeld 1: e-mailintegratie via Zapier
Als voorbeeld stellen we eerst een eenvoudige e-mailintegratie via Zapier in.
-
Zoek en selecteer in Zapier de ingebouwde app Email by Zapier.
-
Klik op Continue.
-
Voeg uw e-mailadres toe in het veld To.
-
De velden Subject en Body kunnen aangepast worden met behulp van de binnenkomende Uptrends-data. Aangezien Zapier in stap 3 een testalert heeft ontvangen en geanalyseerd, is hij al op de hoogte van de data in binnenkomende Uptrends-alerts. Wanneer u op een van deze velden klikt, verschijnt er een lijst genaamd Insert data waaruit u verwijzingen kunt selecteren naar waarden die in een Uptrends-alert zijn opgenomen. Wanneer Zapier het uitgaande bericht verstuurt, vult hij automatisch de juiste waarden in.
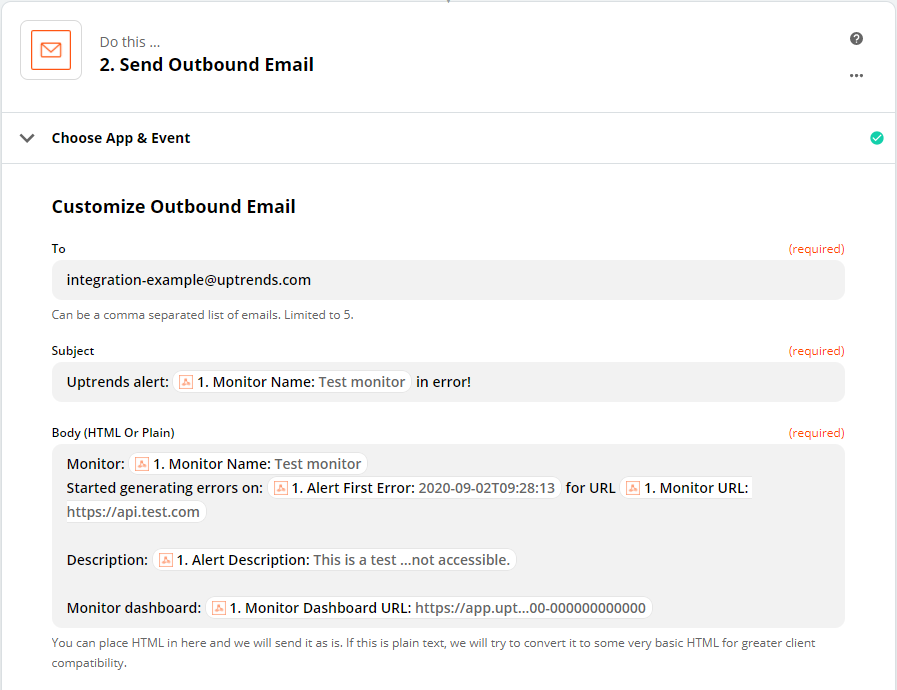
-
Nadat u het uitgaande bericht naar wens heeft aangepast, klikt u op de knop Continue.
-
Als u wilt, kunt u in dit scherm het uitgaande bericht testen. Het zou u meteen een e-mail met fictieve data moeten sturen.
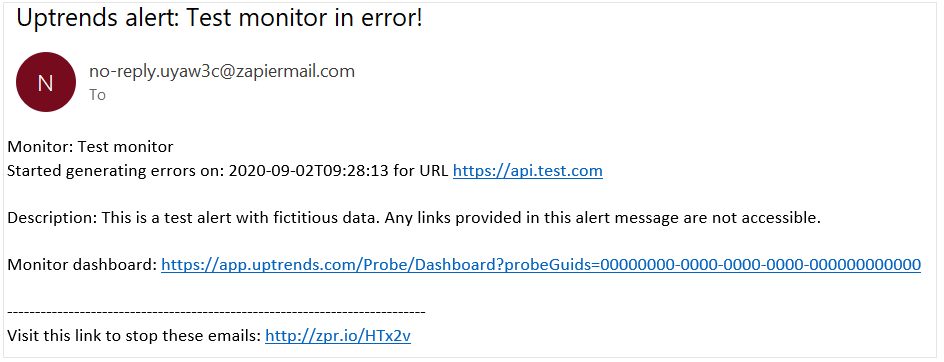
-
Voltooi de integratie aan de Zapier-kant door op TURN ON ZAP te klikken.
Voorbeeld 2: Trello-integratie via Zapier
Uw Zapier-integratie kan nog veel meer. Als tweede voorbeeld stellen we een integratie in met Trello. Uw Trello-account moet verbonden zijn met Zapier. De optie om dit te doen vindt u onder My Apps in het Zapier-menu aan de zijkant.
- Voeg een nieuwe Zap toe door dezelfde stappen te volgen als beschreven in sectie 1 ( Stel een When this happens…-actie in Zapier in) van deze handleiding.
- U krijgt een nieuwe Custom Webhook URL. Deze nieuwe Webhook URL moet worden toegevoegd aan een eigen integratie in Uptrends. Volg de acties van stap 2 om een nieuwe integratie in Uptrends te configureren, maar zorg ervoor dat u deze nieuwe Webhook URL gebruikt.
- Herhaal de acties van stap 3 om testdata naar deze nieuwe webhook te sturen zodat Zapier de binnenkomende data kan analyseren. In het kort: ga naar het tabblad Aanpassingen en klik op de knop . Klik in Zapier op de knop Test trigger. Klik tot slot op CONTINUE.
- Om de integratie met Trello in te stellen, selecteert u de Trello-app onder Your Apps.
- U kunt de exacte actie selecteren die in Trello moet worden ondernomen wanneer er een Uptrends-alert wordt verzonden. In dit voorbeeld kiezen we Create Card. Klik op CONTINUE in het volgende scherm.
- Selecteer het verbonden Trello-account en klik op CONTINUE.
- Kies de juiste Board en List. Stel de Description in voor de kaart die moet worden gemaakt. Ook hier kunt u de inhoud volledig aanpassen, waarbij u gebruikmaakt van de Uptrends-alertingdata zoals eerder geanalyseerd door Zapier. Stel desgewenst andere opties in en klik tot slot op CONTINUE.
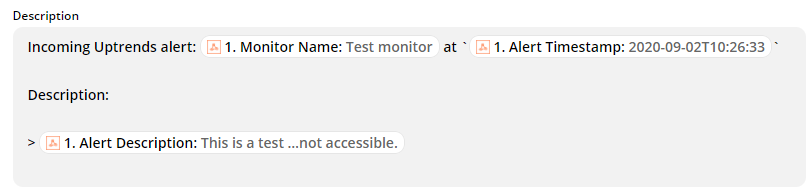
- Als u wilt kunt u het uitgaande bericht in dit scherm testen.
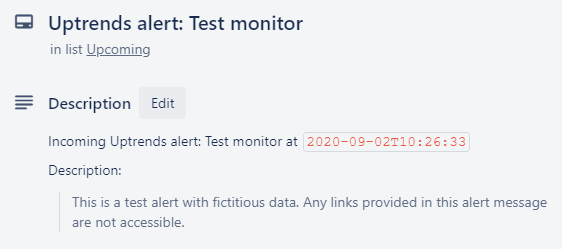
- Voltooi het instellen van de integratie aan de Zapier-kant door te klikken op TURN ON ZAP.
5. Voeg de integratie toe aan een alertdefinitie in Uptrends
Een integratiedefinitie op zich doet niets. U moet deze koppelen aan een escalatieniveau in een alertdefinitie om berichten via de integratie te ontvangen.
- Ga naar en open de definitie waaraan u de integratie wilt koppelen.
- Elk tabblad Escalatieniveau bevat een gedeelte Alerts versturen door integraties met een lijst met beschikbare integraties. Lees het Knowledge Base-artikel Alert escalatieniveaus om te leren hoe escalaties werken.
- Selecteer de integratie(s) die u aan dit escalatieniveau wilt koppelen. In dit geval de Aanpasbare integratie voor Zapier.
- Vergeet niet op de knop te klikken om uw wijzigingen te bewaren.
Dat was het! U heeft de Zapier-integratie succesvol geconfigureerd.
Als u vragen heeft, kunt u zoals altijd contact opnemen met ons support team.