De transactiestap-editor is nodig om de stappen en acties van een transactiescript te bewerken. Deze kan worden gebruikt als visuele editor die een UI heeft waarmee u stappen kunt toevoegen en bewerken, of als scripteditor die een gewone teksteditor is.
Als u zich op uw gemak voelt met het schrijven van uw eigen script, bekijk dan Broncode rechtstreeks scripten voor meer informatie over de scripteditor.
In de meeste gevallen zult u geen script schrijven, maar de transaction recorder gebruiken om een eerste opzet van uw script te maken en vervolgens de stap-editor gebruiken om de transactie te verfijnen.
Stappen en acties
Het script van een transactiecontroleregel bevat stappen (van de transactie die u wilt monitoren). Binnen de stappen vindt u acties, dit zijn de microstappen in uw transactie.
De stappen en acties bewerken:
- Ga naar .
- Open het tabblad Stappen.
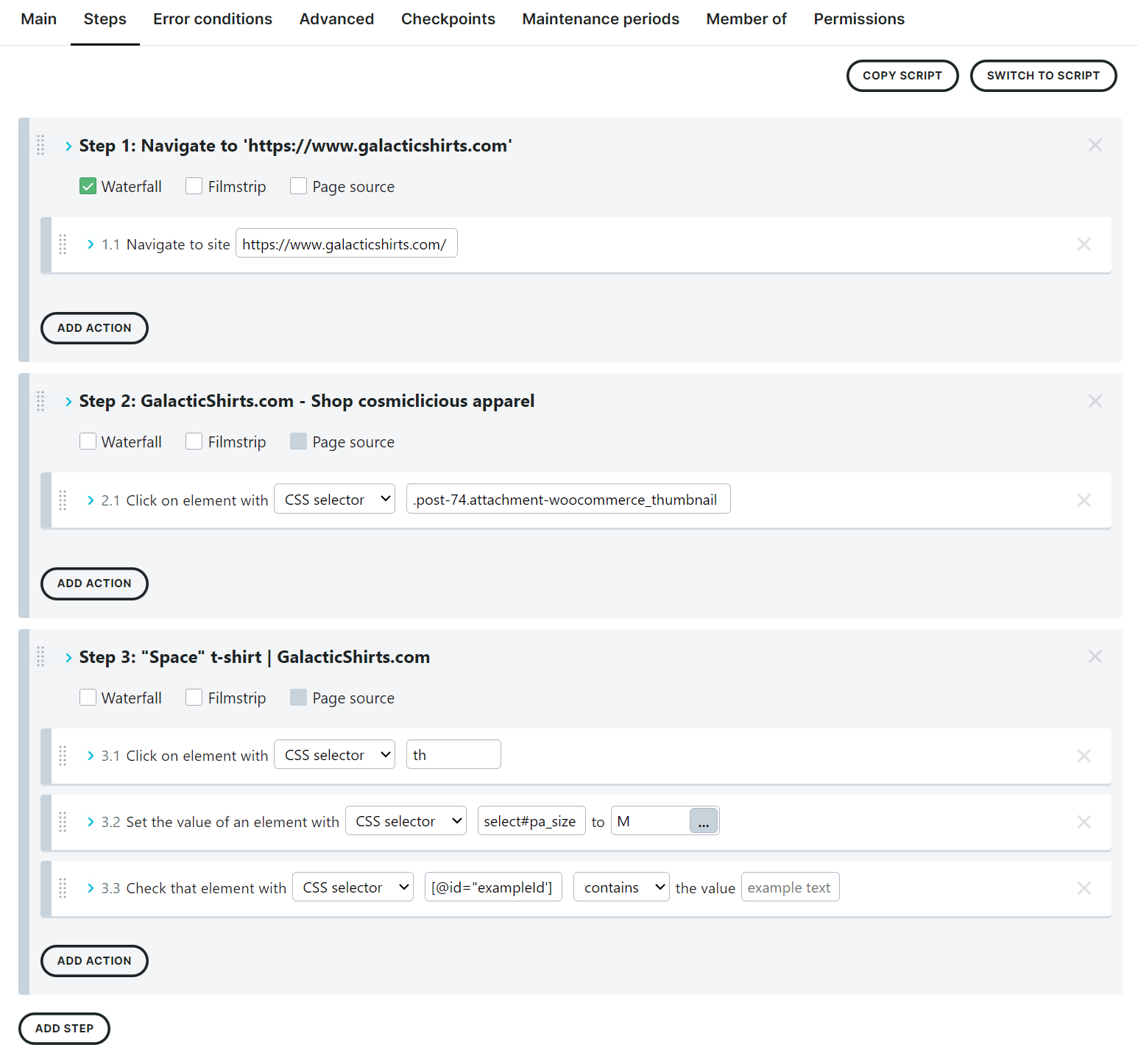
U verfijnt en test uw transactiescript op het tabblad Stappen, of u kunt uw script hier ook helemaal opnieuw schrijven. Hiervoor gebruikt u de knop NAAR SCRIPT SCHAKELEN in de rechter bovenhoek van de editor.
Als u uw script heeft geüpload vanuit de transaction recorder, ziet u een of meer stappen met reeds gedefinieerde acties. Als u uw script helemaal zelf creëert, bouwt u elke stap in uw transactie uit met de stap-editor. Het wordt aanbevolen de transaction recorder te gebruiken om u een goede basis te geven om mee te beginnen.
Uw transactiescript is opgebouwd uit stappen en acties. Hier wordt uitgelegd wat wordt bedoeld met stappen en acties.
Wat is een stap?
Wanneer u uw script uploadt vanuit de transaction recorder, definieert Uptrends automatisch uw stappen voor u. Maar wat is een stap? Een stap is een willekeurige groepering van acties in uw transactiescript. Meestal wilt u gebruikersinteracties met uw pagina groeperen in stappen die eindigen met een server request, zoals het indienen van een formulier. Het groeperen van acties op server submits/requests helpt bij het oplossen van problemen en het rapporteren van performance.
U kunt een stap ook zien als een statusovergang in de browser, d.w.z. een actie die resulteert in een nieuwe pagina of de pagina vernieuwt met nieuwe inhoud. Maar u kunt uw stappen instellen om werkelijk elke groepering weer te geven die zinvol is voor uw gebruikssituatie en rapportagebehoeften.
Stap-instellingen
Als u op de pijl > voor een stapnaam klikt, krijgt u toegang tot de stapinstellingen en ziet u de acties binnen de stap.
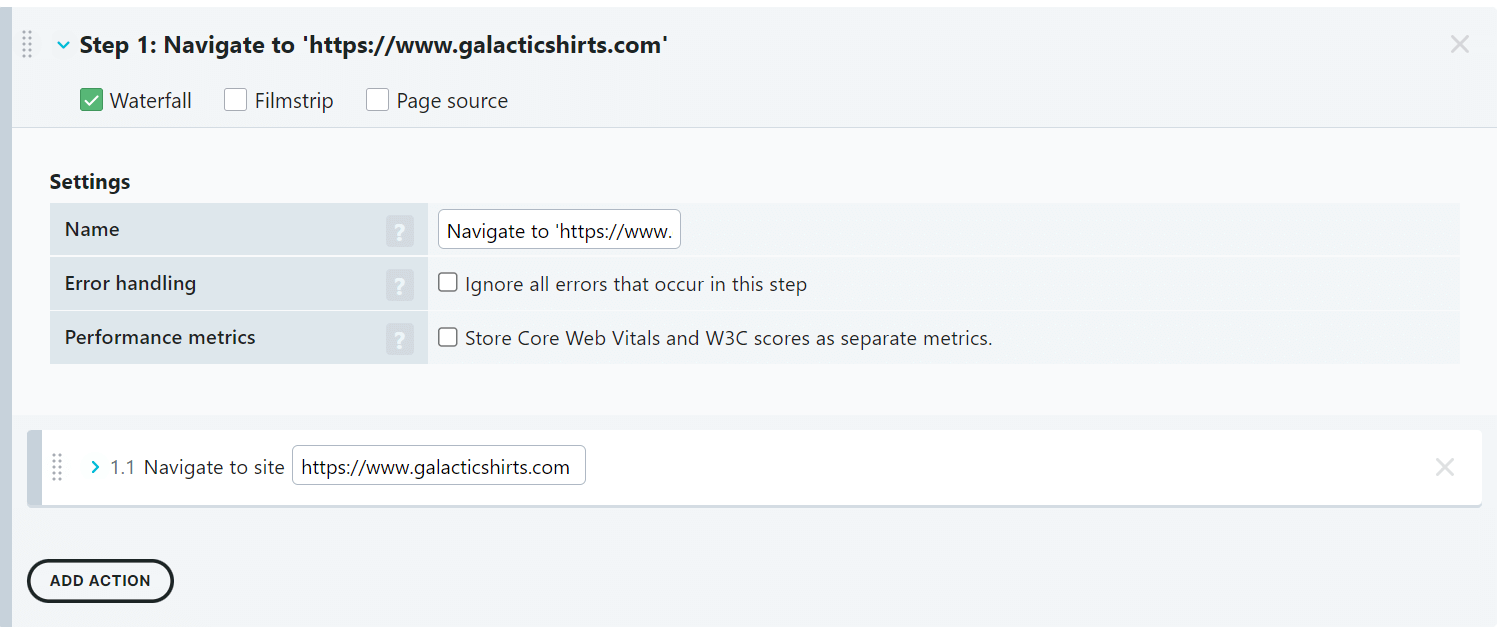
Er zijn binnen elke stap verschillende instellingen, waarvan sommige optioneel zijn.
- Waterval - U kunt aan elke stap een optioneel waterval rapport toevoegen om de performance van het laden van de pagina te zien. Elk watervalrapport dat aan een transactiescript wordt toegevoegd, gebruikt één transactiecredit.
- Screenshot - Met een optioneel screenshot kunt u het scherm zien zoals uw gebruiker dat zag aan het einde van de stap. Een screenshot gebruikt één transactiecredit.
- Paginabron - Kies deze optie om de paginabroninformatie en eventuele console log-data op te halen die zijn gegenereerd tijdens de uitvoering van die stap. Houd er rekening mee dat de paginabron alleen beschikbaar is in combinatie met de waterval.
- Naam - Elke stap moet een naam hebben. Hoe beschrijvender u de naam maakt, hoe beter. Bijvoorbeeld “Toevoegen aan winkelwagen”, “Inloggen” of “Afspraaktijd aanvragen.”
- Foutafhandeling - Soms wilt u niet dat paginafouten uw script stoppen. Door het vakje Negeer alle fouten die in deze stap optreden aan te vinken, gaat Uptrends door naar de volgende stap, ongeacht het resultaat van de huidige stap. Uw rapport met controledetails toont de fout, maar de transactie gaat ondanks de fout door.
- Prestatiekengetallen - Deze optie is alleen beschikbaar als u de instelling Waterval activeert. De prestatiekengetallen Core Web Vitals en W3C Navigatietijden worden opgeslagen en u kunt ze per afzonderlijke stap op een dashboard rapporteren door de aangepaste tegel Eenvoudige grafiek te gebruiken.
Stappen toevoegen
Een nieuwe stap aan uw script toevoegen:
- Scroll naar de onderkant van het tabblad Stappen.
- Klik op de knop .
- Geef de nieuwe en momenteel lege stap een naam.
- (Optioneel) Pak de stap vast door op de handgreep te klikken (verticale stippellijnen links van de stapnaam) en sleep de stap naar de gewenste locatie in de sequentie binnen het script.
- Voeg acties toe. Meer informatie over acties vindt u in de volgende paragraaf.
- Klik op de knop om uw wijzigingen op te slaan.
Wat is een actie?
Acties zijn uw gebruikersinteracties, inhoudcontroles en browserinteracties die binnen een stap plaatsvinden. Ze zijn onderverdeeld in de categorieën Interactie, Test en Bediening.
Interactie
De acties van het type Interactie zijn in het kort:
- Navigeer — ga naar een specifieke URL
- Klik — zoek een pagina-element zoals (radio)knoppen of selectievakjes en voer een muisklik uit
- Instellen — zoek en vul een tekstveld, tekstgebied, wachtwoordveld, enz.
- Hover — zoek een element en beweeg de cursor over het element om andere verborgen pagina-elementen te onthullen
- Toetsenbordgebeurtenis — voer een enkele toetsaanslag uit, b.v. een element heeft geen klikbare knop
Deze worden uitgebreid beschreven in het knowledgebase-artikel Pagina-interacties.
Test
De acties van het type Test zijn inhoudcontroles of voeren een wachtactie in.
- Inhoud van een element — zoek en controleer een element op specifieke inhoud
- Inhoud van het document — controleer het hele paginadocument op opgegeven inhoud
- Wacht op element — zoek naar en wacht op een opgegeven pagina-element
- Wacht een vaste tijd — voeg een aangepaste wachttijd toe
Raadpleeg de knowledgebase-artikelen Inhoudcontroles in transactiemonitoring en Wachtvoorwaarden gebruiken om te leren wat ze eigenlijk doen.
Bediening
De actiecategorie Bediening bevat de volgende opties:
- Screenshot — maak een screenshot van het huidige scherm
- Schakelen tussen browsertabbladen — focus op het nieuwe venster/tabblad als uw pagina een ander browservenster heeft geopend
- Schakel naar frame — hiermee kunt u schakelen tussen iFrames op uw pagina
- Scroll — zoek een pagina-element en scroll naar de positie op de pagina (vooral handig bij het gebruik van screenshots)
- Inhoud variabele aanpassen — wijzig een bestaande variabele met de actie Inhoud van variabele aanpassen
Een actie toevoegen
Een nieuwe actie toevoegen aan een van de stappen in uw transactiecontroleregel:
- Open de stap waaraan u een actie wilt toevoegen.
- Klik op de knop ACTIE TOEVOEGEN.
Het pop-upvenster Actie toevoegen verschijnt:
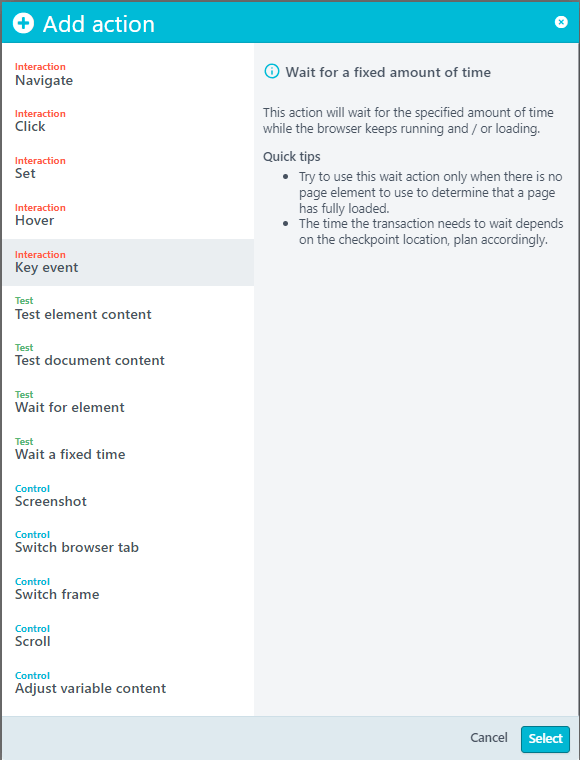 Als u over de actieoptie hovert, krijgt u meer informatie over die actie.
Als u over de actieoptie hovert, krijgt u meer informatie over die actie. - Klik op de actie die u aan uw stap wilt toevoegen.
- (Optioneel) Pas indien nodig de volgorde van de acties aan. Pak de actie vast door op de handgreep te klikken (verticale stippellijnen links van de actienaam) en sleep de actie naar de gewenste locatie in de reeks acties. U kunt de actie desgewenst ook naar een andere stap slepen.
- Klik op de knop om uw wijzigingen op te slaan.
CSS-selectors en XPath queries
Het is u misschien opgevallen dat sommige acties CSS-selectors of XPath queries tonen. Deze vertellen de transactiecontroleregel precies met welk schermelement hij moet interacteren om de actie te voltooien. Als u de transaction recorder heeft gebruikt, heeft deze al gekozen wat volgens hem de beste methode is om een element op uw pagina te vinden, zoals beschreven in het knowledgebase-artikel Selector voor de transaction recorder bepalen.
Het algoritme kiest echter niet altijd in alle gevallen de beste optie, maar u kunt de andere opties die de recorder heeft gekozen vinden door te klikken op de knop in het selectorwaardeveld.
Een andere optie is om uw eigen selectors of queries te schrijven. Lees meer over CSS-selectors of XPath queries. Bij het handmatig definiëren van de selectors kunt u gebruikmaken van automatische variabelen. Dit geeft u nog meer flexibiliteit in de selectorkeuze.
Als u niet vertrouwd bent met CSS-selectors en XPath queries, neem dan contact op met Uptrends Support om hen de benodigde wijzigingen te laten aanbrengen.
Actie-instellingen
Uw acties hebben verschillende instellingen op basis van het type actie. Bekijk het knowledgebase-artikel Pagina-interacties voor meer informatie over alle instellingen voor elk van deze acties.
Broncode rechtstreeks scripten
U kunt uw scripts altijd in een andere editor of omgeving schrijven en het script knippen en plakken (of het script rechtstreeks in onze teksteditor schrijven). Gebruik de knop Naar script schakelen boven aan het tabblad Stappen om de teksteditor te openen. Aangekomen in de teksteditor klikt u op de knop Naar visuele editor schakelen om terug te gaan. Wanneer u tussen deze modi schakelt, wordt het script gevalideerd.
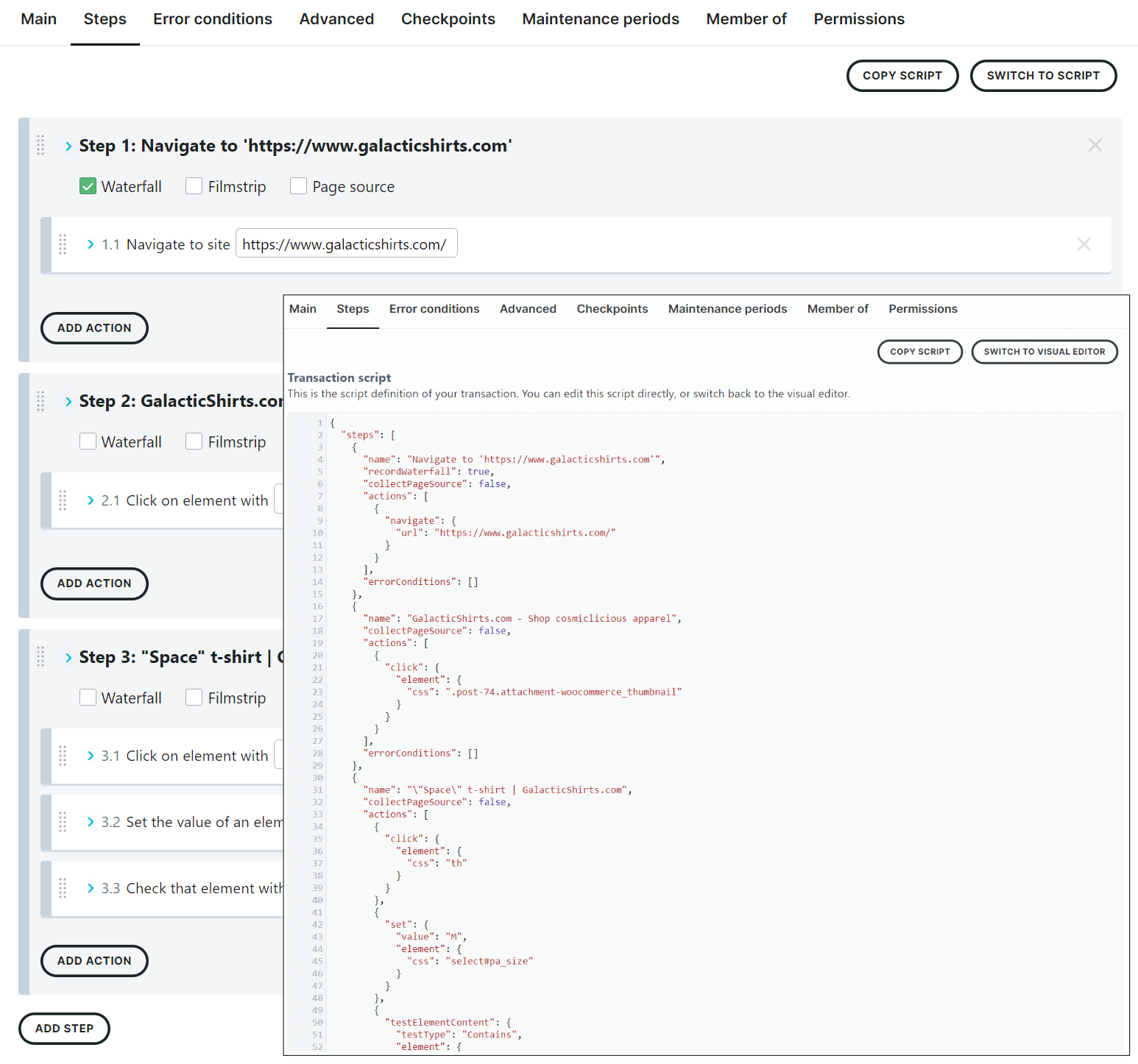
Gebruik de transactie-API
U kunt de Uptrends' API gebruiken om controleregels te creëren, scripts te uploaden, scripts te wijzigen en de status van uw controleregel te controleren. Raadpleeg de API-documentatie voor meer informatie over alle beschikbare methoden.